Zoom has become an essential tool for remote work and virtual meetings. It offers a variety of features to improve communication, but maintaining a professional and private environment can be challenging. A cluttered or distracting background can undermine your credibility. Fortunately, Zoom provides a simple solution: background blurring.
This guide will walk you through the steps on How to Blur Background In Zoom. By obscuring your surroundings, you can create a more focused and polished appearance during your virtual meetings. Whether you’re working from home, a shared workspace, or simply want to add a touch of privacy, blurring your background is a quick and effective way to elevate your Zoom experience.
Step-by-Step Guide on How to Blur Background In Zoom
1. Blurring Background Before Joining a Meeting
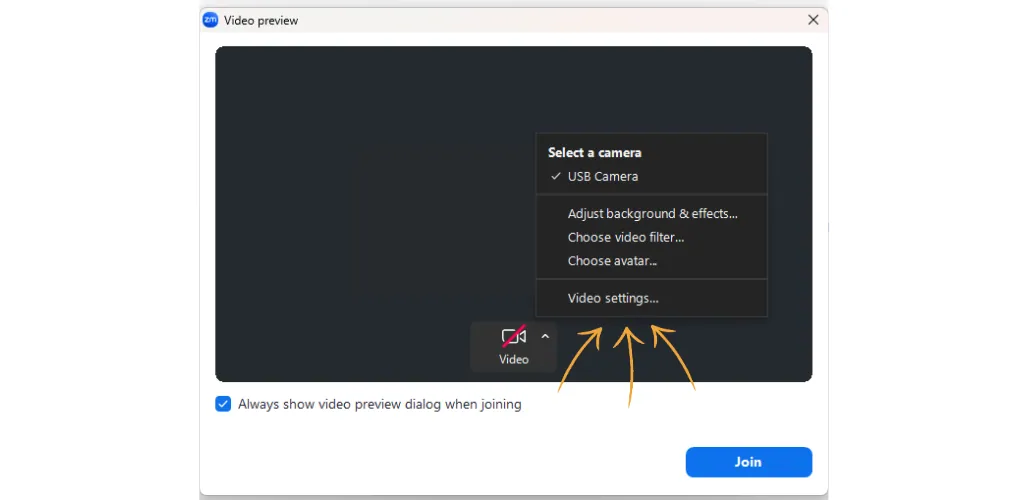
1. Open Zoom and Log In
Launch the Zoom application on your device. Enter your credentials and log into your Zoom account.
2. Go to Settings
Click on your profile picture or initials in the top right corner of the Zoom home screen. From the dropdown menu, select “Settings.”
3. Select Background & Filters
In the settings menu, navigate to the “Background & Filters” tab on the left-hand side.
4. Choose Blur
Under the “Virtual Backgrounds” section, you will see several options. Click on the “Blur” option to automatically blur your background. You may see a preview of the blurred background. Ensure it looks satisfactory before joining a meeting.
Also Read: AI Productivity Tools
2. Blurring Background During a Meeting

1. Join or Start a Zoom Meeting
Enter your meeting ID or start a new meeting as usual.
2. Open Video Options
In the meeting controls at the bottom of the screen, locate the “Stop Video” button. Click on the upward arrow (^) next to the “Stop Video” button.
3. Select Choose Virtual Background
From the drop-down menu, select “Choose Virtual Background.”
4. Apply Blur
In the pop-up window, you will see the “Virtual Backgrounds” settings. Select the “Blur” option. Your background will be blurred instantly. Check the video preview to ensure the blur effect is working correctly.
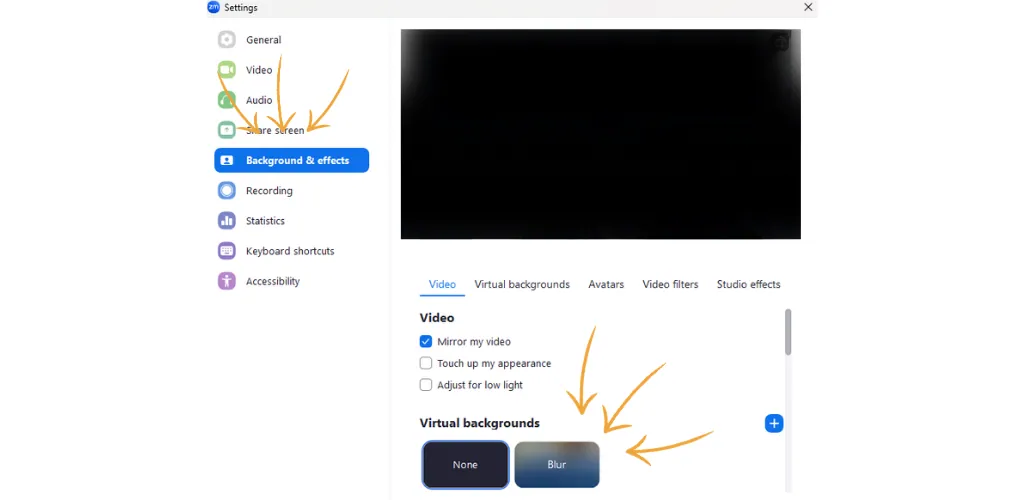
By following these steps, you can easily blur your background in Zoom, whether you are preparing before a meeting or adjusting settings during an ongoing call.
Benefits of Blurring Your Background
1. Professionalism: Keeps Attention on You
When you blur your background, it ensures that the focus remains on you rather than any distracting elements in your surroundings. This is especially important in professional settings, where maintaining a polished and distraction-free appearance can make a significant difference in how colleagues and clients perceive you.
2. Privacy: Protects Personal Space
Blurring your background helps protect your privacy by obscuring any personal or sensitive information that might be visible behind you. This is particularly useful if you work from home or in a shared space, as it prevents others from seeing your environment.
3. Minimizes Distractions: Reduces Background Clutter
A blurred background eliminates the visual noise of a cluttered or busy environment. This helps to reduce distractions for both you and the participants in your meeting, allowing everyone to focus on the conversation rather than the items or activities happening in the background.
Prerequisites
1. Zoom Version: Ensure the Latest Version of Zoom is Installed
To access the blur background feature, it’s essential to have the latest version of Zoom installed on your device. Regular updates not only provide new features but also ensure that existing ones function correctly and securely. You can check for updates by:
- Opening the Zoom application.
- Clicking on your profile picture in the top right corner.
- Selecting “Check for Updates.”
2. System Requirements: Ensure Device Compatibility
Blurring the background is a feature that relies on certain hardware and software capabilities. To ensure it works smoothly, your device should meet the following minimum system requirements:
1. Operating System:
- Windows: Windows 7, 8, 10 (64-bit)
- macOS: macOS 10.13 or higher
- Linux: Ubuntu 12.04, Mint 17.1, Red Hat Enterprise Linux 6.4, or higher
2. Processor:
- At least a 4th generation i5 quad-core processor or equivalent.
3. RAM:
- Minimum 4GB of RAM.
4. Graphics Processor:
- Integrated Intel HD Graphics or better.
5. Zoom Version:
- Version 5.5.0 or higher.
Meeting these prerequisites ensures that the blur background feature will work seamlessly, providing you with a professional and distraction-free virtual meeting environment.
Troubleshooting Tips
1. Update Zoom
Ensure you have the latest version of Zoom installed on your device. This is crucial because newer versions not only provide improved features but also fix bugs and compatibility issues. To check for updates, open the Zoom application, click on your profile picture in the top right corner, and select “Check for Updates.” If an update is available, follow the prompts to install it.
2. System Requirements
Verify that your device meets the minimum system requirements for the blur background feature to work properly. The blur feature relies on certain hardware capabilities, so your device should have at least a 4th generation i5 quad-core processor, 4GB of RAM, and integrated Intel HD Graphics or better. Ensure your operating system is up to date as well, with Windows 7 or higher, macOS 10.13 or higher, or a compatible Linux distribution.
3. Good Lighting
Proper lighting is essential for the blur feature to function optimally. Poor lighting can result in a less effective blur, with parts of your background still visible or the blur not being uniform. Position yourself facing a light source, such as a window or a lamp, to ensure your face is well-lit. Avoid having bright lights directly behind you, as this can create a silhouette effect and interfere with the blur functionality.
By addressing these common issues, you can ensure that the blur background feature works effectively, providing a professional and distraction-free virtual meeting environment.
Conclusion
Blurring your background in Zoom is a simple yet effective way to maintain a professional and focused presence during virtual meetings. By following the step-by-step guide, you can easily enable this feature before or during a meeting. Remember the key prerequisites: ensure you have the latest version of Zoom installed and that your device meets the necessary system requirements. Proper lighting can also enhance the quality of the blur effect.
I encourage you to try out the blur background feature in your next Zoom meeting. It not only helps maintain your privacy but also minimizes distractions, allowing you to present yourself in the best possible light. Give it a try and experience the difference it makes in your virtual interactions.
We Suggest: Best Webinar Software






